These instructions are recommendations for Learning Environments-supported shared computers, which include Office of the Registrar (OTR) classroom podium and lab computers, lab computers in Fondren and residential colleges, and select departmental lab computers.
Microsoft OneDrive
Logging In to OneDrive
- Go to https://onedrive.live.com/about/en-us/. (Note: Firefox is not currently recommended. You may run into issues logging in from Firefox.)
- Click the “Sign In” button.
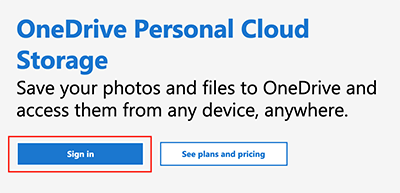
- Enter your Rice NetID email address.
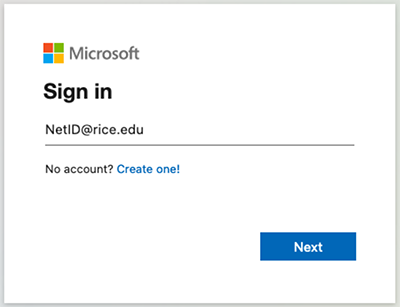
- Enter your Rice NetID password. Don’t save your password in the browser.
- You will then be prompted to use Duo multi-factor authentication to log in.
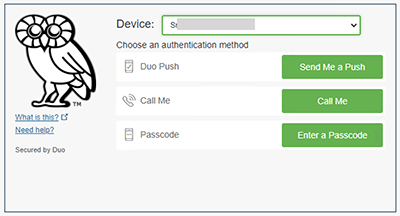
- Select “no” for “Stay signed in?”
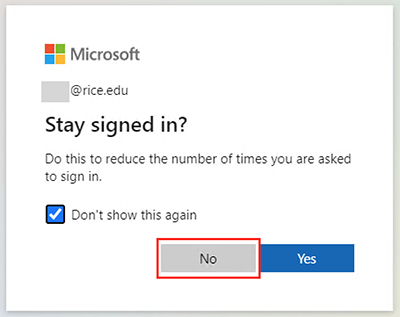
- You should then see your OneDrive folders and files.
Working with OneDrive Files
- To open the file with software installed on the computer, first download it to the local computer. To do this, click on the “Show actions” icon (three dots) next to the filename. Then click on “Download.” If prompted, click the option to save the file.
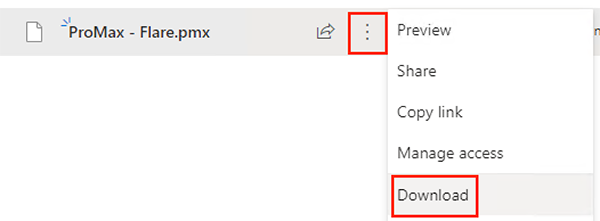
- On Windows, your file will be saved to the “Downloads” folder, which is accessible from the desktop from the Downloads shortcut.
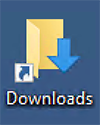
- On Macs, your file will be saved to the “Downloads” folder, which is accessible from the right side of the dock, and it is next to Trash. Please note that the icon might not be a blue folder. Instead, it might be a thumbnail of the file that you just downloaded.
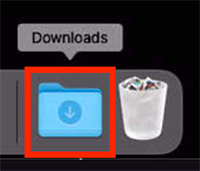
- Open the file you downloaded by double-clicking on it or opening it from within your desired application.
- If you see an “Open” option from “Show actions” (three dots), you may be able to “Open in browser.” For example, if you want to lecture from a PowerPoint slide deck, it may be easiest to “Open in browser” and then click on “Slide Show.” From there, you can start your presentation “From Beginning” or “From Current Slide” by clicking on the desired option. (“Open in app” is not recommended since it may take many more additional steps than the download and “open in browser” options.)

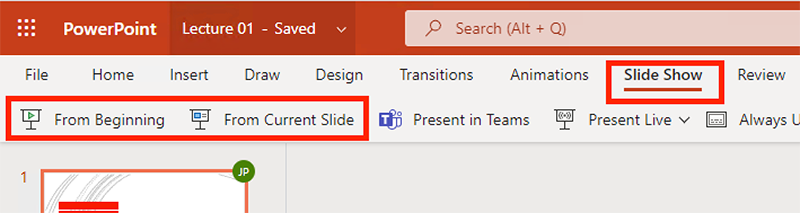
Saving Files to OneDrive
- If you opened your file, eg, a Microsoft Office document, using the “open in browser” option and you’ve edited it, make sure there is an icon of a cloud with a checkmark next to the filename. This indicates that it has been saved to the cloud.
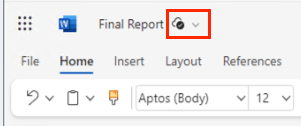
- If the file that you want to save to OneDrive is located on the local classroom podium or lab computer, make sure you save the file to the local computer first.
- In OneDrive, navigate to the folder where you want to save your file. Then you can either drag-and-drop the file to your OneDrive “My files” section or you can click on Add New >> Files Upload from OneDrive and navigate to the file (or folder) that you want to upload to OneDrive.
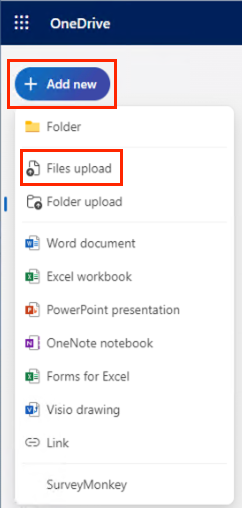
- If the file already exists in OneDrive, you can choose to either “replace” the file or “keep both.”
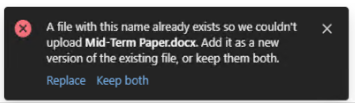
- You will see a confirmation message that the file was successfully uploaded, and the modification time will be “a few seconds ago.”
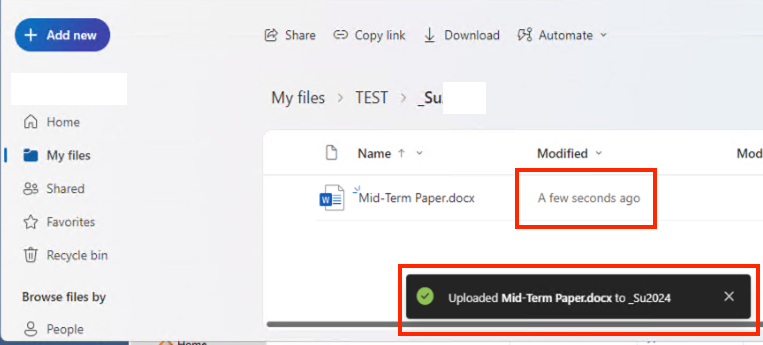
Logging Out of OneDrive
- Click on the account manager icon in the upper right. This may include your initials. Then click “Sign out.”
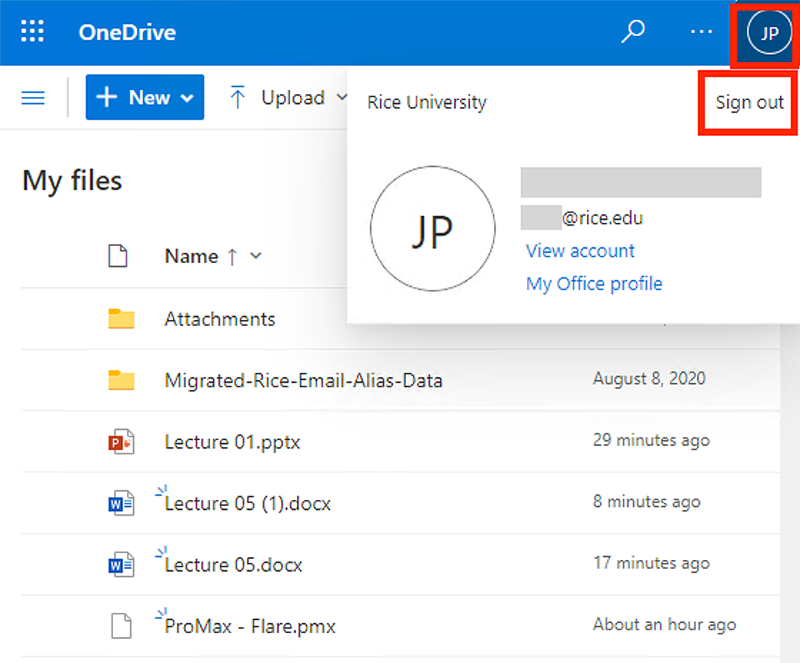
- Close all of your browser windows.
- If you are finished using the computer, please remember to log off.
Additional Information
- Microsoft’s documentation on OneDrive
- Rice KnowledgeBase OneDrive documents
- Rice OneDrive storage quotas
Pages: 1 Cloud Storage | 2 OneDrive | 3 Google Drive | 4 Box
